Learn to create a word cloud in Word with 3 easy steps – 2 different ways!
Who knew Microsoft Word had such a secret weapon hidden in its toolbox? It turns out even the most basic of blocks of text can transform into colorful clouds of words with just a few familiar clicks. And believe us when we say it’s easier than pie – anyone can learn to create a word cloud in Word in no time at all.
Word cloud or text cloud/tag cloud, is a cluster of words portrayed in different sizes depending on their frequency. They are used in textual data like databases, interviews, polls, and many other things. There are many word cloud generators on the market, but today we will explain to you how to create a word cloud in Word in the tutorial below.
Table of Contents
Can You Make a Word Cloud in Microsoft Word?
Yes, Microsoft Word lets you create beautiful word clouds in an instant. You can even make an Excel word cloud too!
Word clouds in Word are super handy to have. They make chunks of text way more visually interesting and easy to absorb compared to plain walls of words.
Cruising through a word cloud is faster than reading everything line by line. The biggest words grab your attention right away so you can quickly understand what the text is mainly about.
It’s also really cool how clouds highlight the most important or common terms. With one glance you know exactly which topics and ideas are being discussed the most.
How to Create a Word Cloud in Word
1. Launch Microsoft Word
- Go to the “Insert” tab.
- Click on “Get Add-ins” (or “Office Add-ins” in newer versions).
- Search for “Word Cloud” and install one of the available add-ins, such as “Bjorn’s Word Clouds”.
2. Create Your Word Cloud
- Copy and paste the texts from a database into your Word document.
- Click the “Create a word cloud” button that appears on the add-in.
- The word cloud browser containing your texts will pop up.
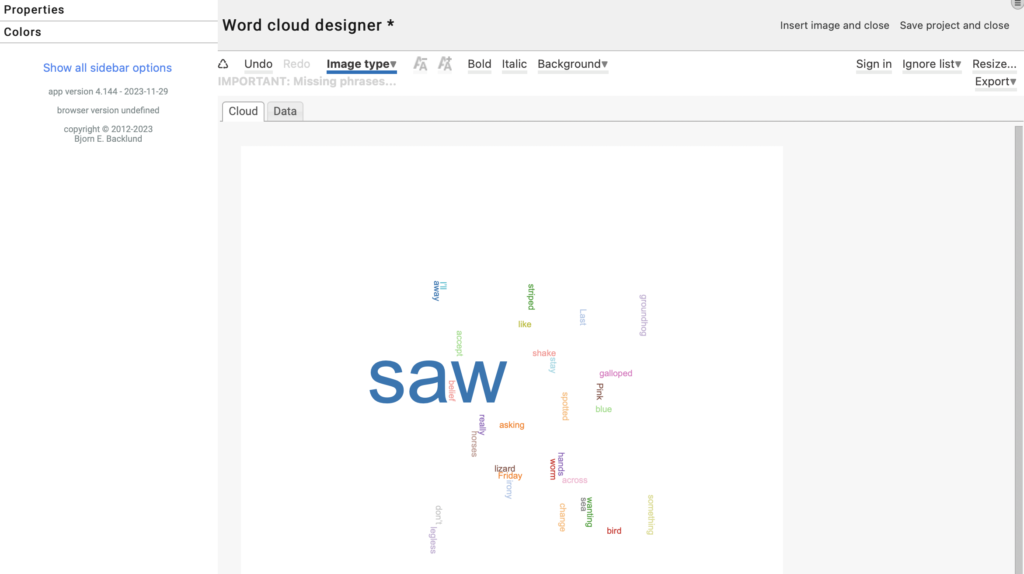
3. Customize Your Word Cloud
Customize the look in the Bjorn’s Word Clouds add-in. You can:
- Change the image from a cloud to packed circles or a tree map.
- Select background and font.
- Export it as an SVG/GIF/Bitmap file.
Create a Word Cloud in Word Using Manual Workaround
These steps above use a word cloud add-in in the Microsoft Store, but if you want more customization options, consider using word cloud generators online.
- Extract your text: Copy the text you want to create a word cloud from, or type it directly into Word.
- Go online: Open a web-based Word cloud generator like WordClouds.com.
- Paste your text: Paste the copied text into the generator’s input field.
- Customize and download: Choose your desired layout, colors, and fonts. Then, download the generated word cloud image.
- Insert into Word: In your Word document, go to “Insert” > “Pictures” and select the downloaded image. You can resize and position the image as needed.
Pros and Cons of Using Word Clouds
| Pros | Cons |
|---|---|
| – Visually engaging and easy to understand at a glance. Word clouds present data in a visual format that is generally appealing and intuitive for most audiences. – Emphasizes prominence and importance. The size of words in a cloud corresponds to how frequently the terms appear in the source text, allowing prominent concepts or topics to stand out. – Flexible representation of textual data. Word clouds can effectively summarize and depict large volumes of unstructured text data in a compact visual format. – Simple to generate. There are many free online word cloud generator tools that make it easy to create basic word clouds from raw text with just a few clicks. | – Lack of contextual information. Word clouds on their own provide limited context about word relationships and meanings since the visual only shows frequency, not semantics. – Bias toward frequent terms. Rarer but potentially important terms may be overlooked since they appear in smaller font sizes. – Unsuitable for quantitative analysis. Word clouds are best as a qualitative representation and are not suited for more rigorous quantitative text analysis tasks. – Aesthetics over functionality. Formatting choices focus on visual appeal over practical considerations like readability on smaller screens. – Not standardized. Formatting and weighting parameters vary by word cloud generator, reducing reproducibility. |
The Bottom Line
Well, there you have it fellow word wranglers – everything you need to know to create a word cloud in Word – straight from the pages of your documents!
Frequently Asked Questions
How do I create a free word cloud?
Most online word cloud generators are free and you can choose whichever suit your needs. Some popular choices are WordItOut, Monkey Learn and Word Art.
How do I create a word cloud from a list of words?
Simply input your words in a word cloud tool (make sure to seperate them by adding a comma or entering new line), the word cloud maker will generate a cloud of texts for you.
What is Microsoft Word cloud?
In Power BI, making a word cloud is simple. You just need some text data – this could be reports, articles, transcripts, anything like that. Once you’ve got the source loaded up, create a word cloud visual. Bam, now you can see all the prominent words right there.
It’s interactive too, so you can filter the cloud to look at subsets of the data. Maybe you want to see how word usage changes over time or between different groups. Power BI lets you slice and dice to find patterns.
You’ve also got control over how it looks. Tweak word sizes, layout, coloring – get creative! You can split words to see unique bits or keep them whole to represent values. Common little words like “the” and “a” can be excluded too to reduce clutter. And you can mess with rotations for fun cloud shapes.
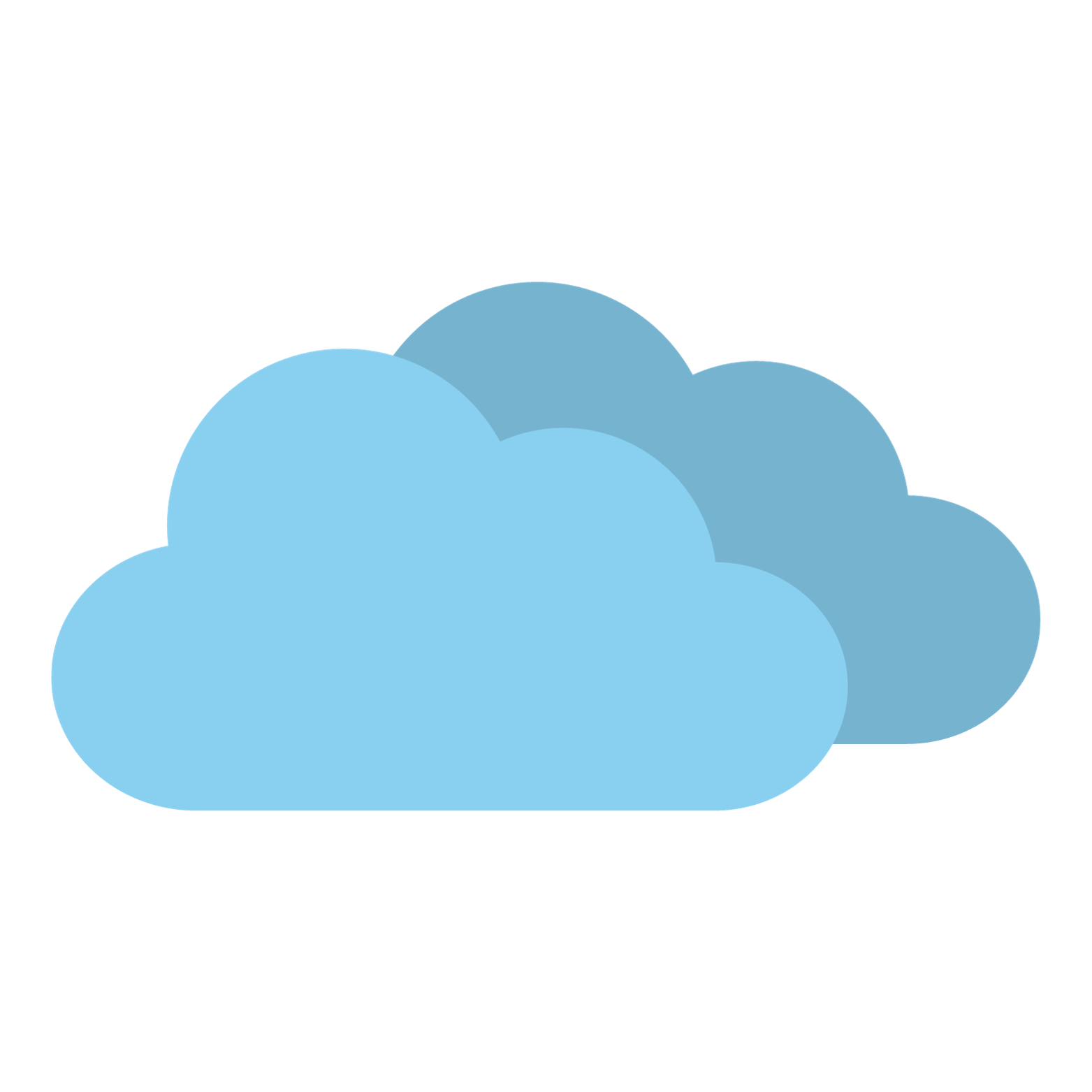
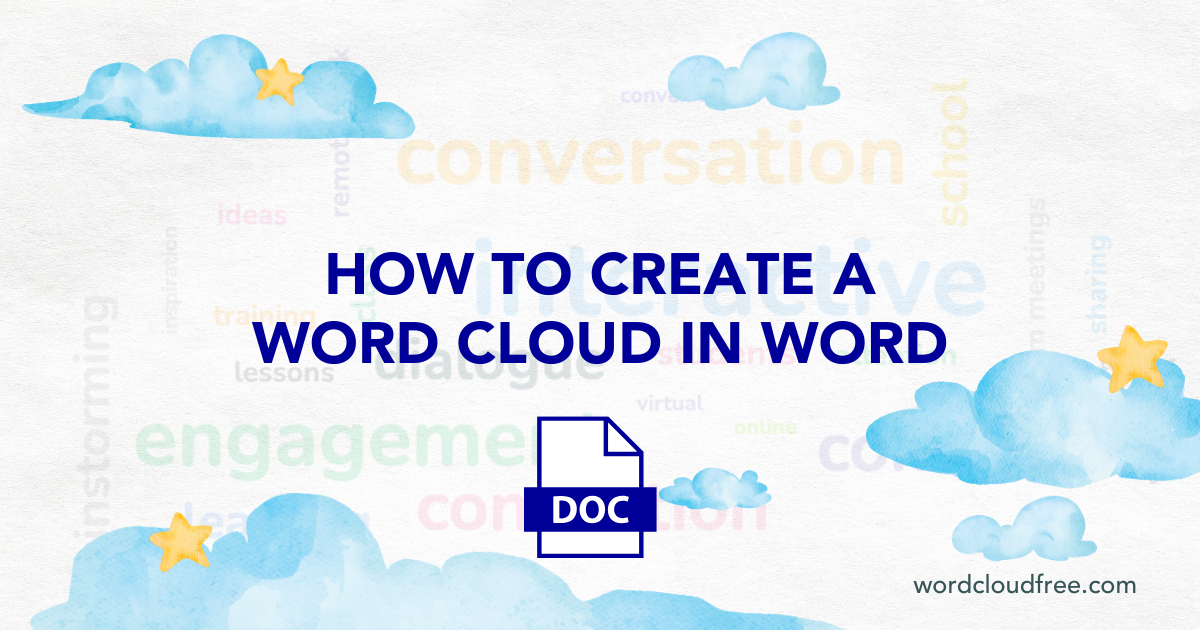

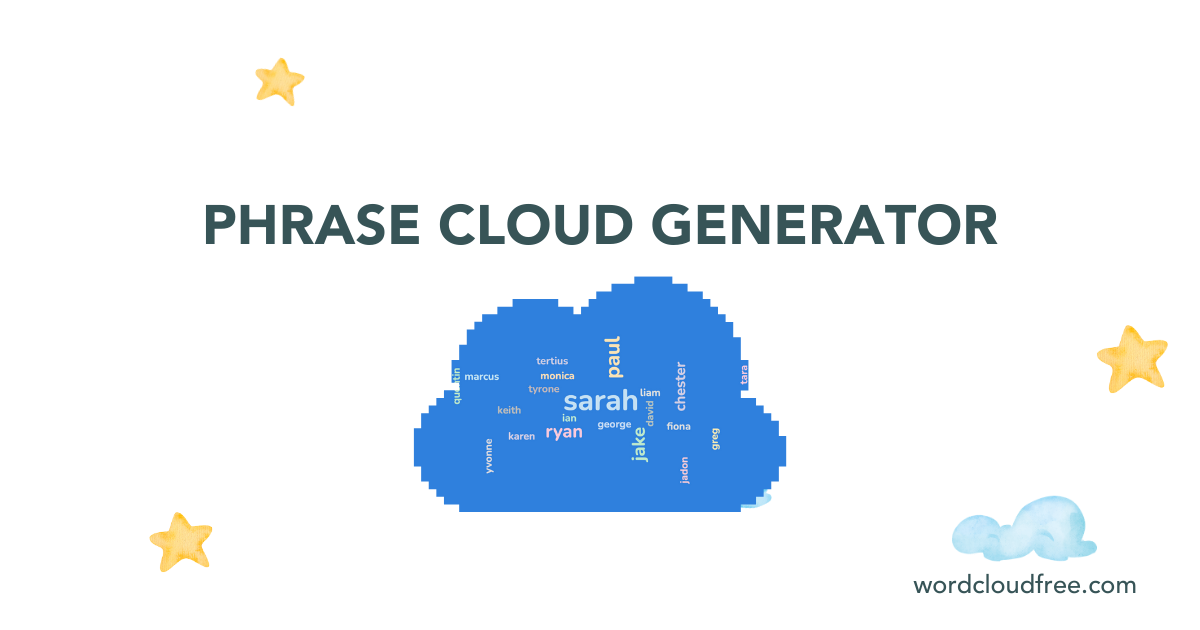
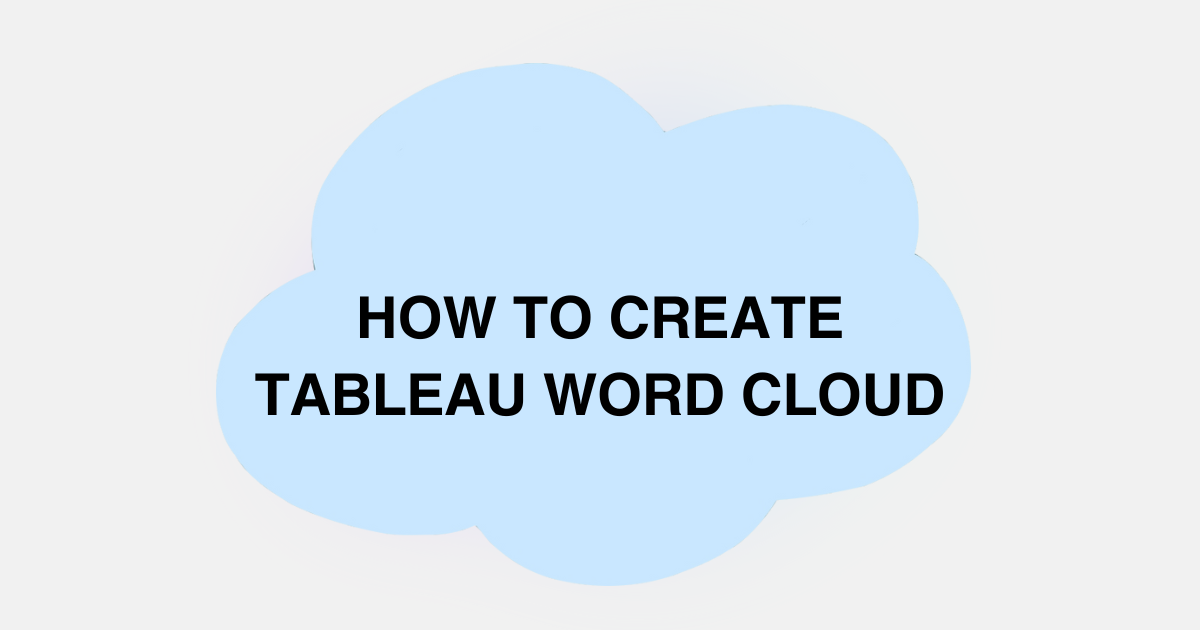

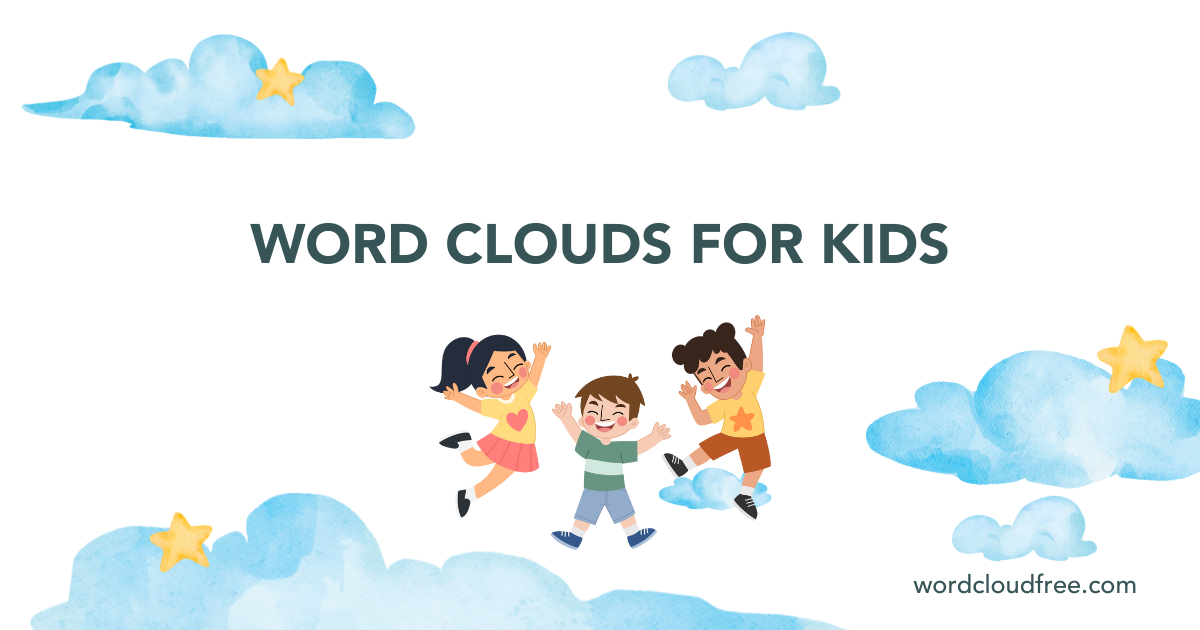
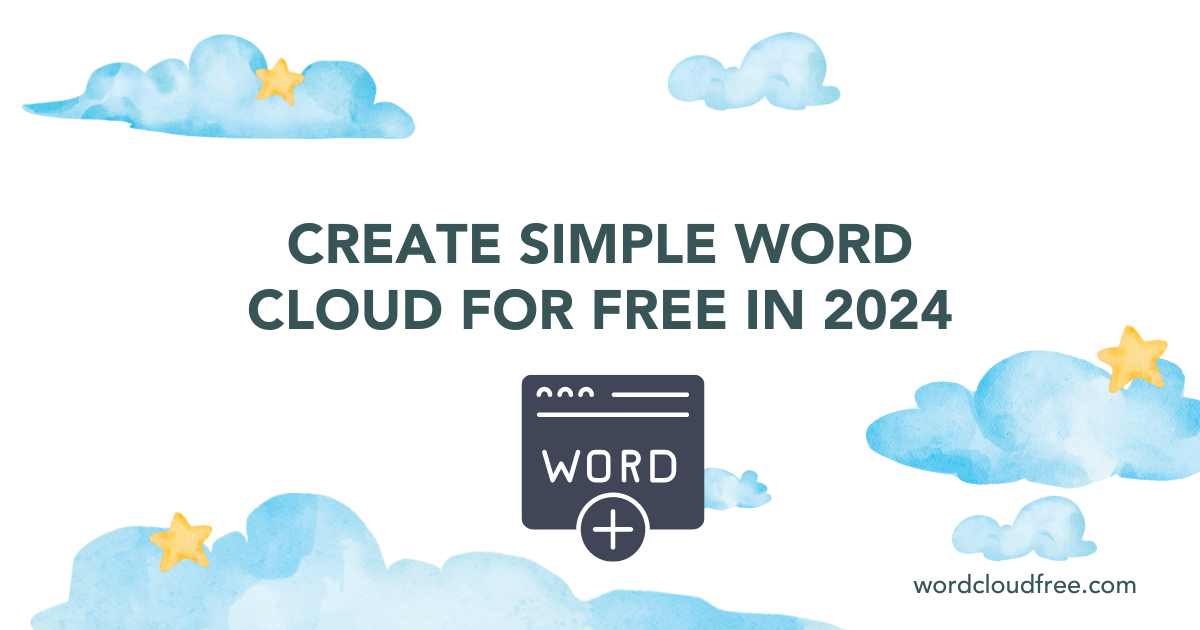
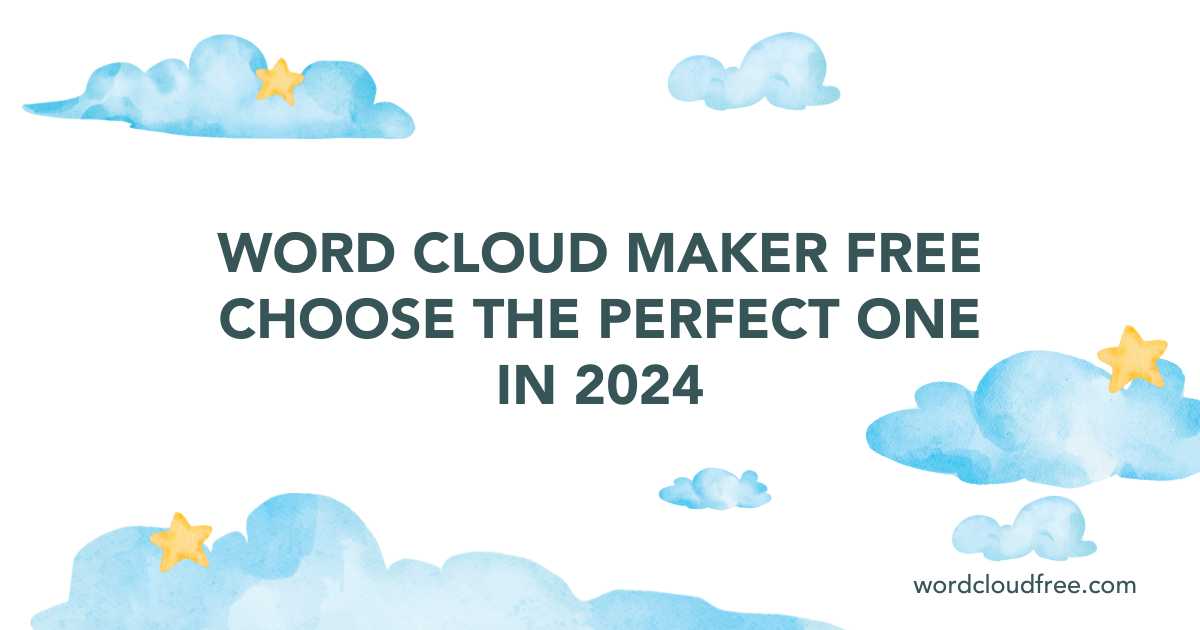
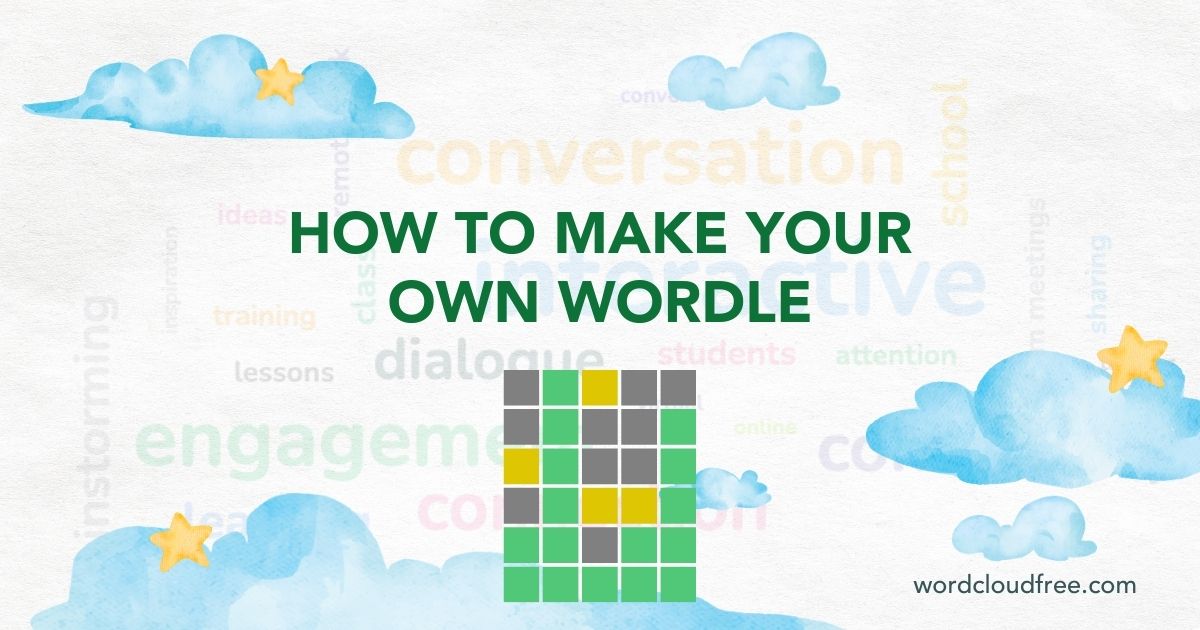
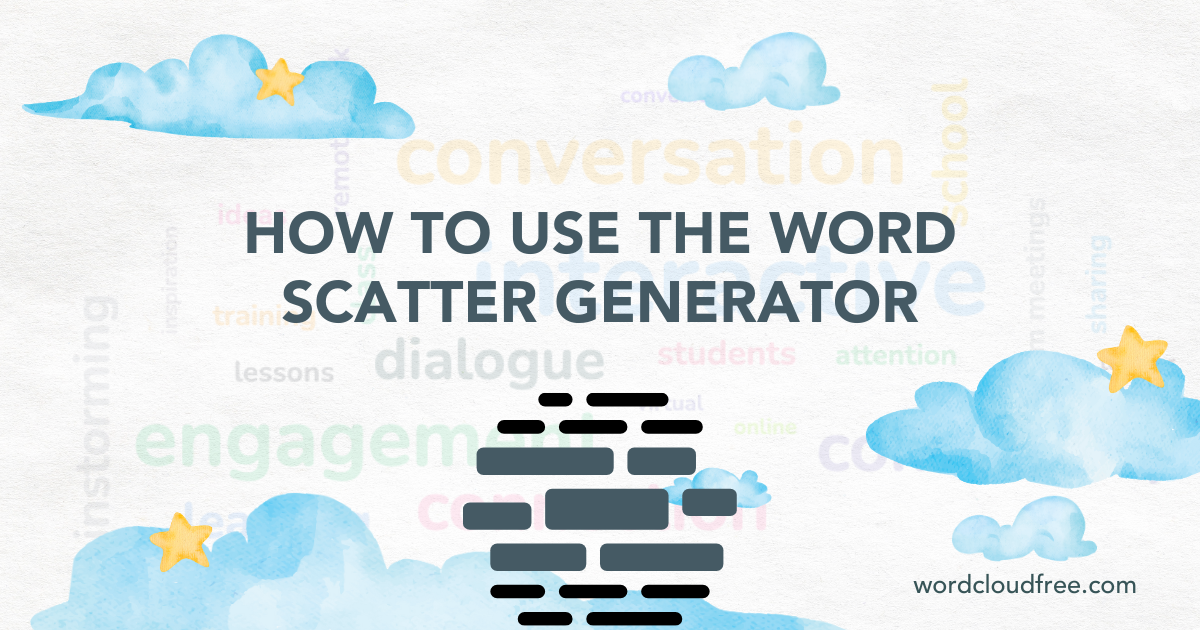
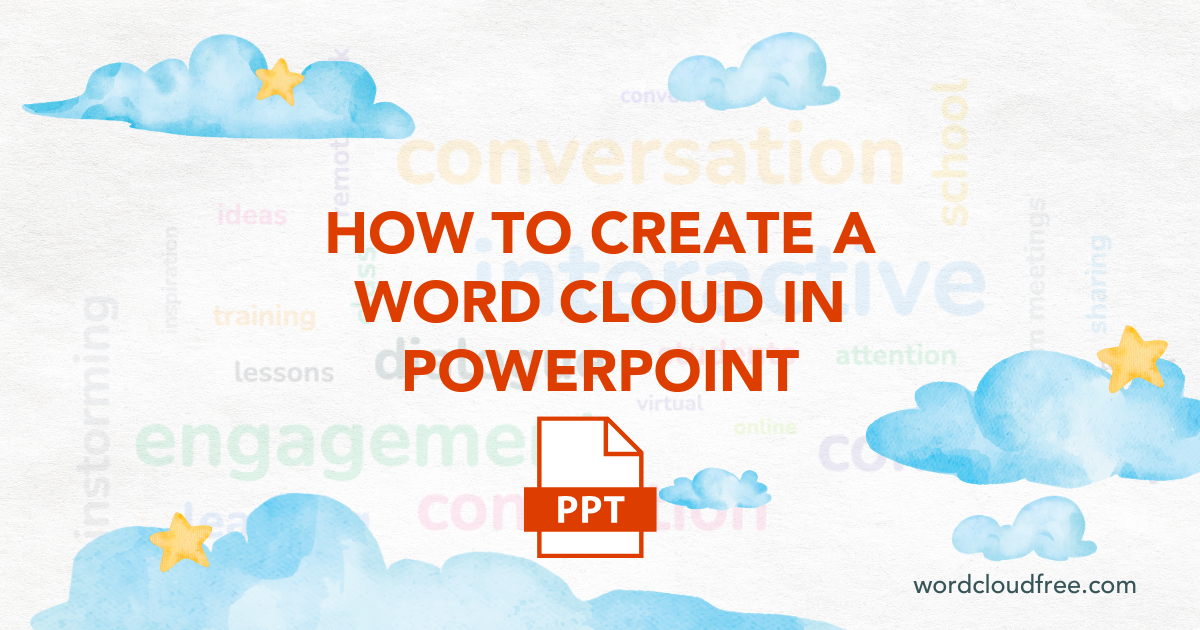
Leave a Reply